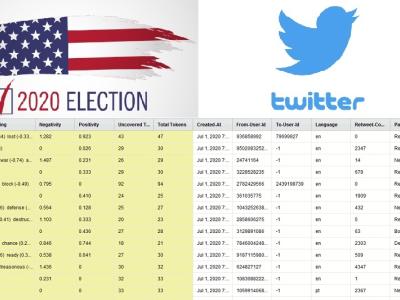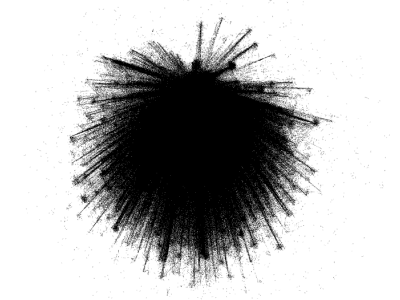Author To Publication Network Dataset For NodeXL
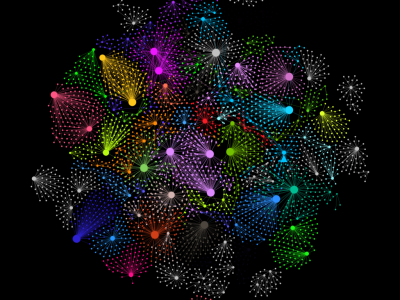
- Citation Author(s):
-
Ifeanyi Idiaye
- Submitted by:
- Ifeanyi Idiaye
- Last updated:
- DOI:
- 10.21227/ytv7-jt74
- Data Format:
 213 views
213 views
- Categories:
- Keywords:
Abstract
This dataset is a network representation of authors linked to the publications they have authored or co-authored, collected from OpenAlex.org using the free, open-source tool available at https://openalex4nodexl.netlify.app/. It is provided as a CSV flat file, formatted for use with NodeXL, a popular tool for social network analysis. The dataset allows researchers to explore and visualize relationships between authors and their academic works, offering valuable insights into collaboration patterns, co-authorship networks, and publication trends in various fields of study. It serves as a useful resource for researchers conducting bibliometric and social network analysis.
Instructions:
Step 1: Launch NodeXL in Excel
- Open Microsoft Excel.
- Go to the NodeXL tab that should appear in the ribbon if the add-in is installed correctly.
Step 2: Open a New NodeXL Template
- In the NodeXL ribbon, click on Graph > New Workbook to open a new NodeXL workbook template.
- This template has several worksheets like Edges, Vertices, Groups, etc., where you will input your data.
Step 3: Prepare Your CSV Data
- Review your CSV file to ensure it is formatted as follows:
- For Edges (if your CSV contains relationships between nodes): The file should have at least two columns — one for the Source (Author 1) and one for the Target (Author 2).
- For Vertices (if you have node attributes): The file should have a column for the vertex name (e.g., author names) and additional columns for attributes like publications, affiliations, etc.
Step 4: Import CSV Data into NodeXL
- In the NodeXL tab, click on Data Import > From Open Workbook or From Other Workbook.
- In the file selection dialog box, browse and select your CSV flat file.
- Map the columns:
- For edges, map the "Source" column to the author initiating the relationship (co-authorship) and the "Target" column to the co-author.
- For vertices, map additional attributes if your CSV includes them.
- Once you confirm the mapping, the data will populate into the respective Edges or Vertices sheets within the NodeXL workbook.
Step 5: Review Data in NodeXL Sheets
- Edges Sheet: After importing the data, check the Edges worksheet. It should display your CSV data in the "Source" and "Target" columns, representing relationships between authors.
- Vertices Sheet: If you imported node attributes (e.g., author details), check the Vertices worksheet for any associated attributes.
Step 6: Customize Visualization Settings (Optional)
- In the NodeXL tab, explore options under Graph to modify:
- Layout: Select a graph layout (e.g., Fruchterman-Reingold, Harel-Koren Fast Multiscale).
- Vertex Properties: Customize node shapes, sizes, and colors based on attributes.
- Edge Properties: Set edge color, width, or transparency based on the strength or frequency of co-authorship.
Step 7: Visualize the Network
- Once the data is ready and customized, click on Show Graph in the NodeXL ribbon to generate the network visualization.
- This will display the graph based on your imported CSV data, showing nodes (authors) and edges (co-authorships).
Step 8: Analyze the Network
- Use Metrics: You can run built-in network analysis metrics like degree centrality, betweenness centrality, or clustering coefficients via Graph Metrics in the ribbon.
- Analyze Relationships: Use these metrics to analyze the strength of relationships, central players in the network, and potential clusters within your data.
Step 9: Export the Graph (Optional)
- To export the visualized network, go to Export in the NodeXL tab and choose to save it as an image file or export it to a format compatible with other visualization tools.